执政最长的非洲总统:在位33年,将贫穷的国家,变成“非洲橱窗”
2024-09-04 13:23:19
windows如何隐藏任务栏 三种桌面隐藏任务栏的方法分享
想要自己的桌面更加整洁简单,那免不了要将任务栏隐藏起来,不管是对壁纸还是打游戏,都更加清爽,那么如何隐藏任务栏?下面小编就教下大家三种桌面隐藏任务栏的方法分享,包含了win7、win10、win11系统,具体操作大家可以来看看。

1、首先打开电脑,进入到电脑桌面上。
2、然后右键单击电脑任务栏的空白处选择打开“属性”。
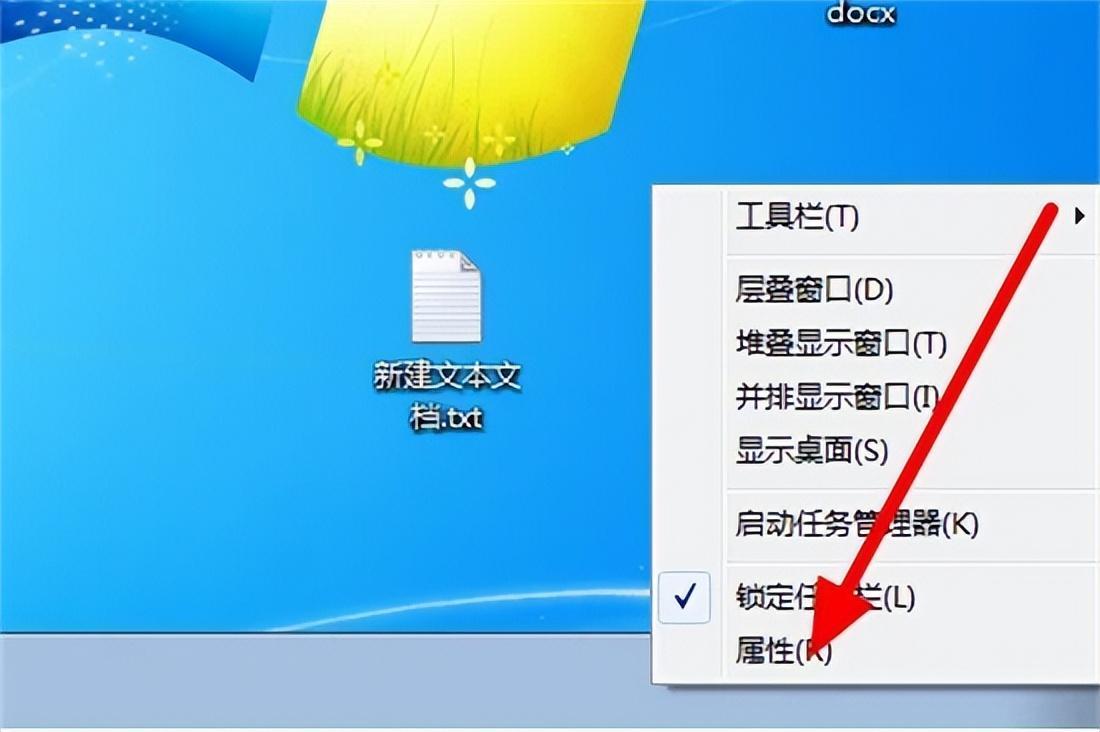
3、然后在弹出来的窗口中点击打勾“自动隐藏任务栏”,回车确定。
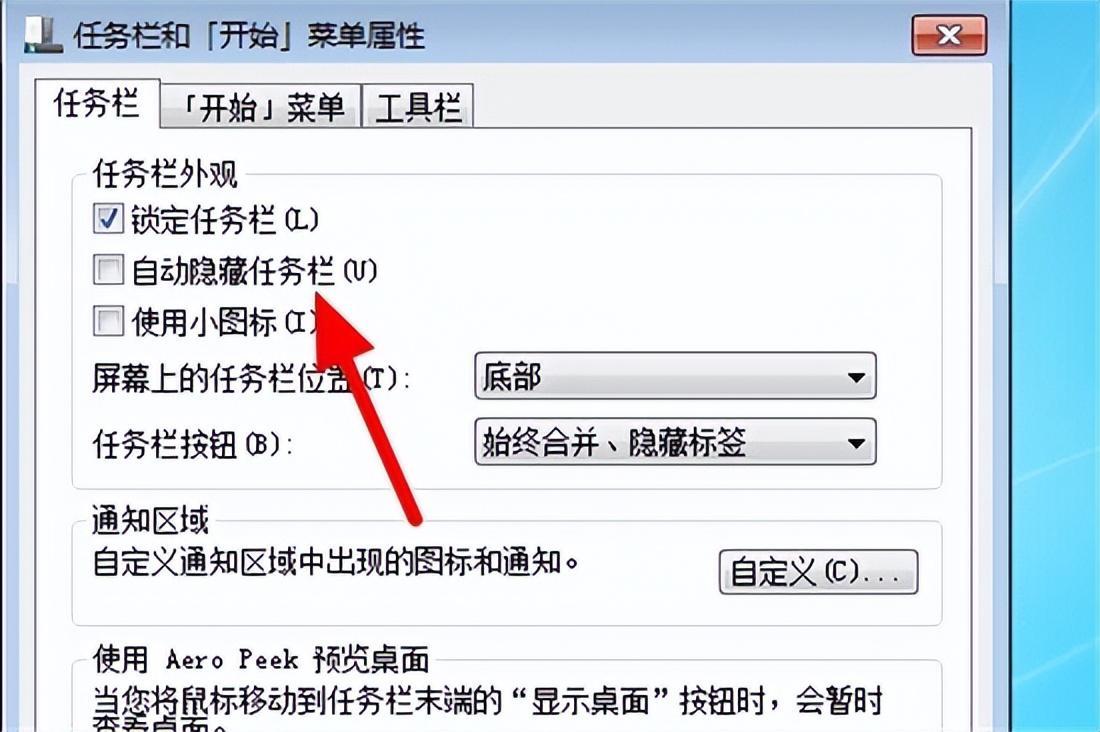
1、首先,点击屏幕左下角的 Win 图标,然后在弹出的菜单中点击“设置”图标。
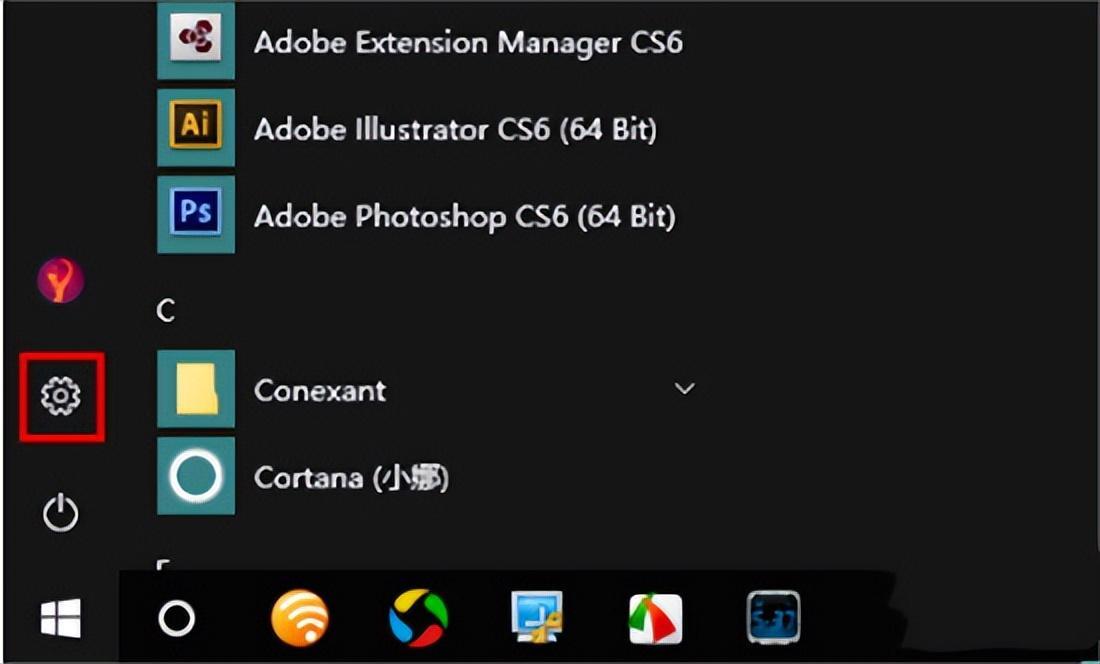
2、接着,在设置中点击“个性化”。
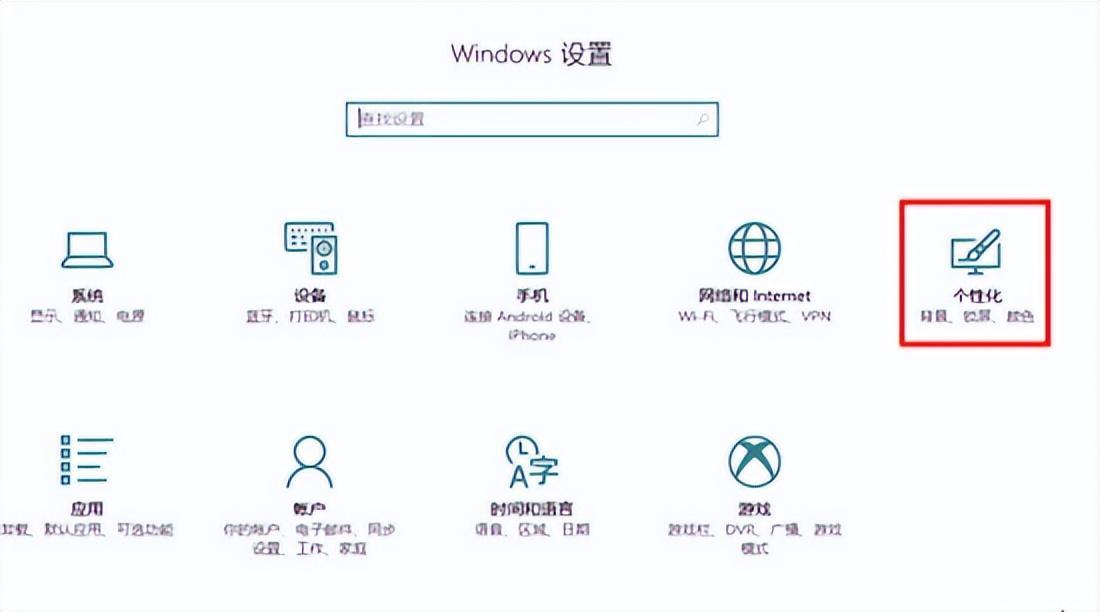
3、打开个性化以后,在窗口左侧找到并点击“任务栏”。
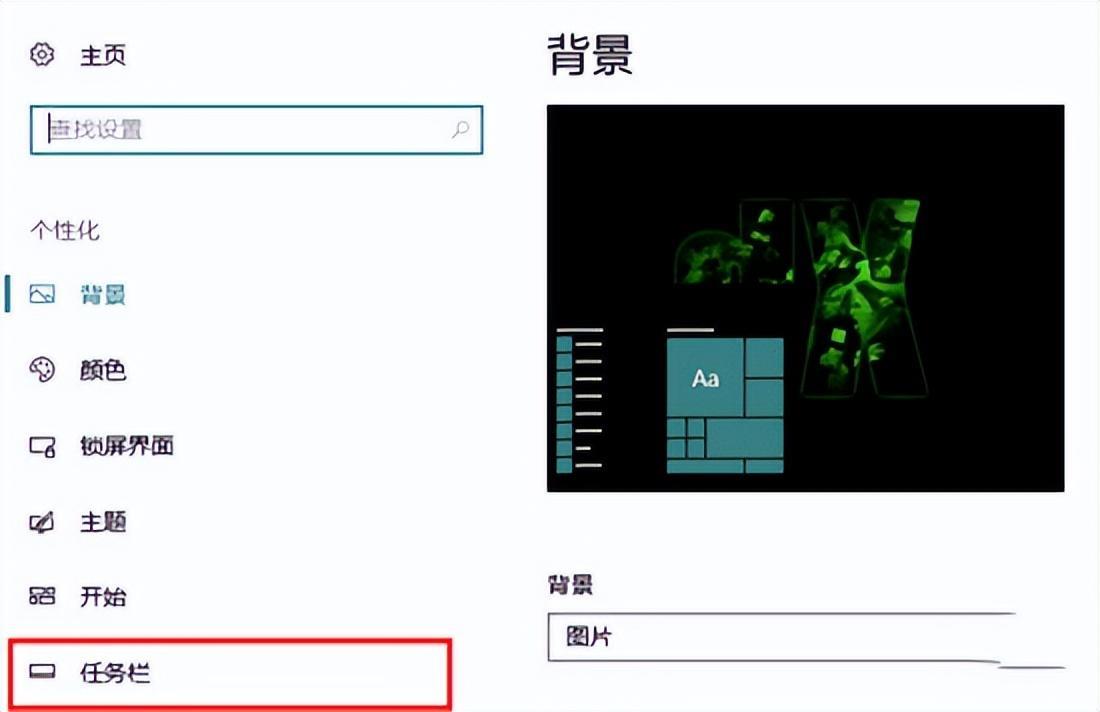
4、然后,打开“在桌面模式下自动隐藏任务栏”选项。这样,当我们鼠标没有位于任务栏上时,系统就会自动隐藏任务栏了。
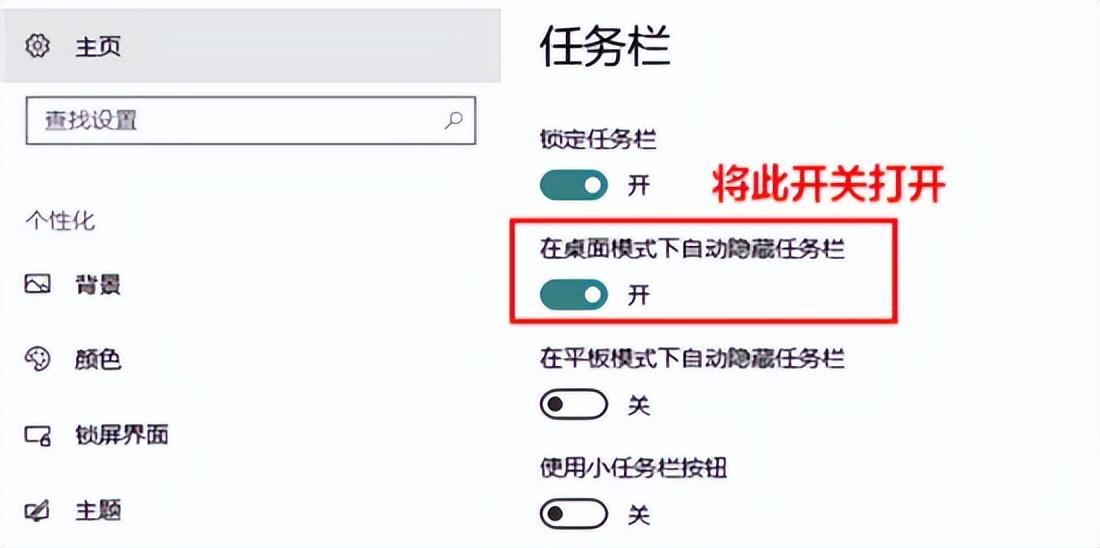
1、任务栏位置默认在桌面底部,鼠标光标移动在任务栏空白处后单击右键。
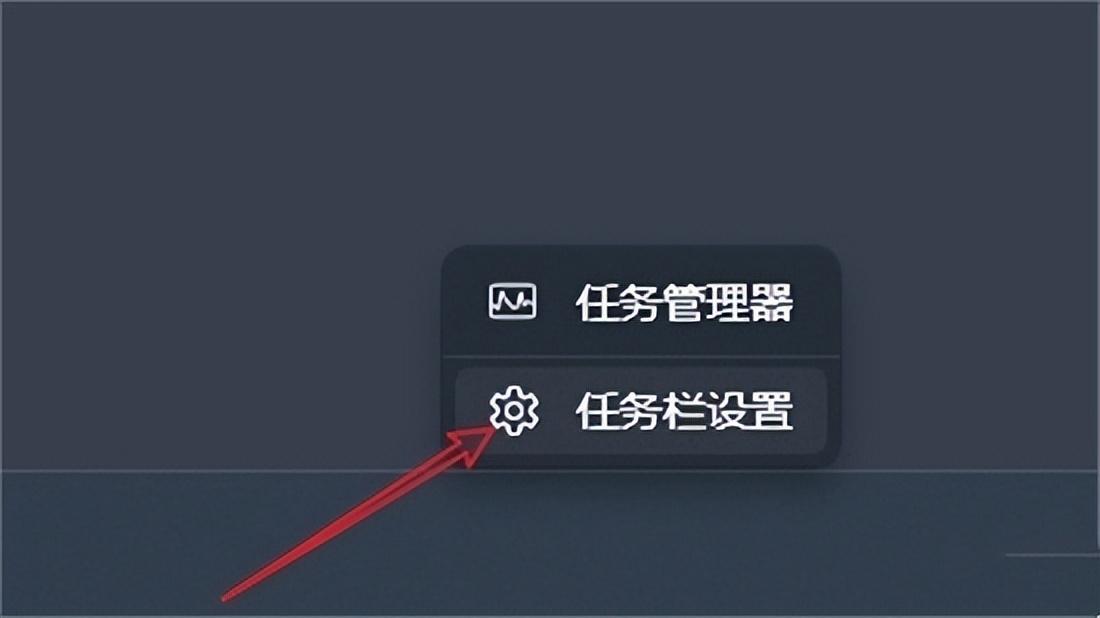
2、任务栏行为可以设置对齐、标记、自动隐藏等功能。
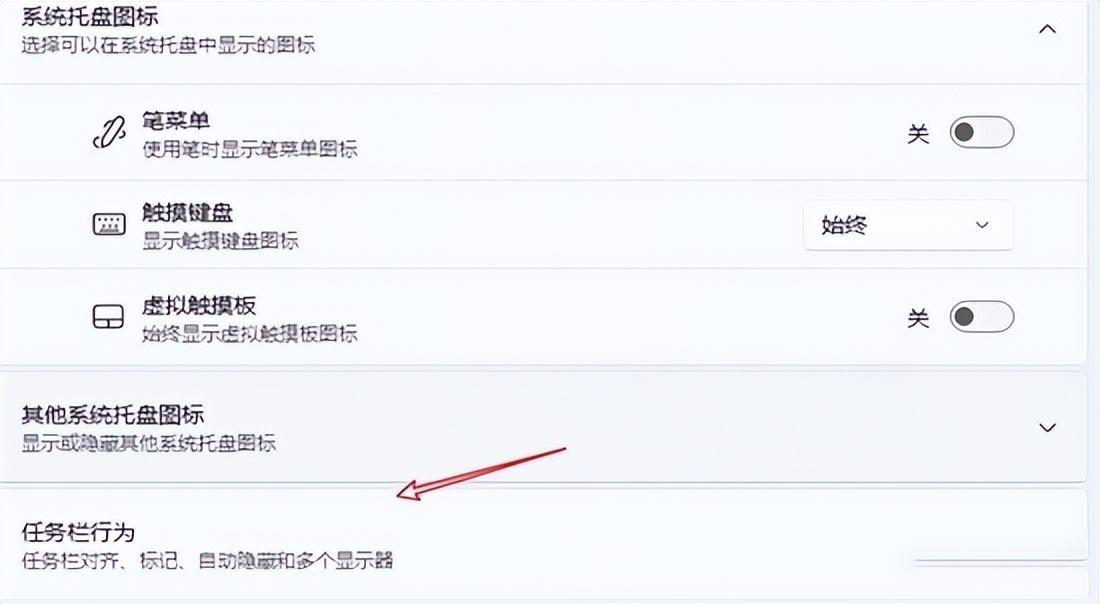
3、选定后底部的任务栏自动进入隐藏状态。
1、打开我们的电脑,如果是Windows7 系统就直接点击桌面左下角的“开始”菜单,然后再点击【控制面板】。首先,我们需要切换成“类别”的查看方式,以便于大家一起在一样的界面操作,不一样的查看方式寻找功能的操作不一样,然后点击【外观和个性化】。
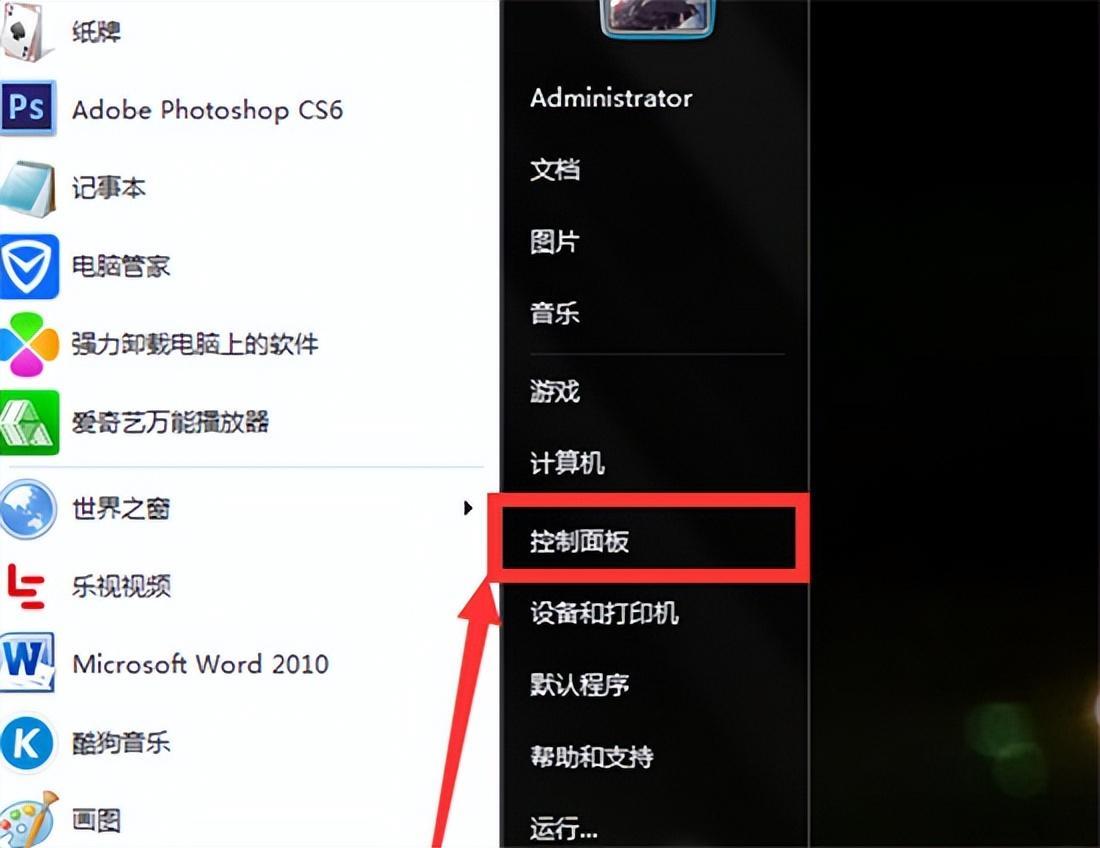
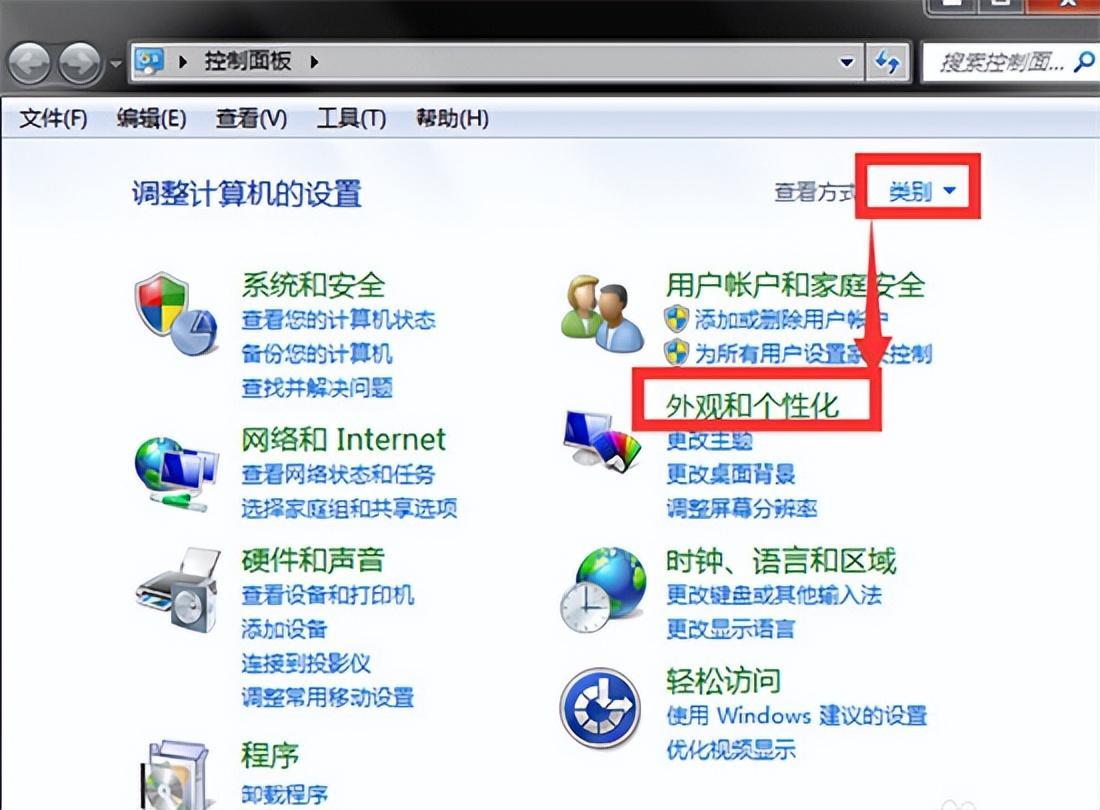
2、接下来我们一一操作,依次点击“任务栏和开始菜单”里面的【自定义任务栏上的图标】,在任务栏设置界面里面点击“通知区域”后面的【自定义】。
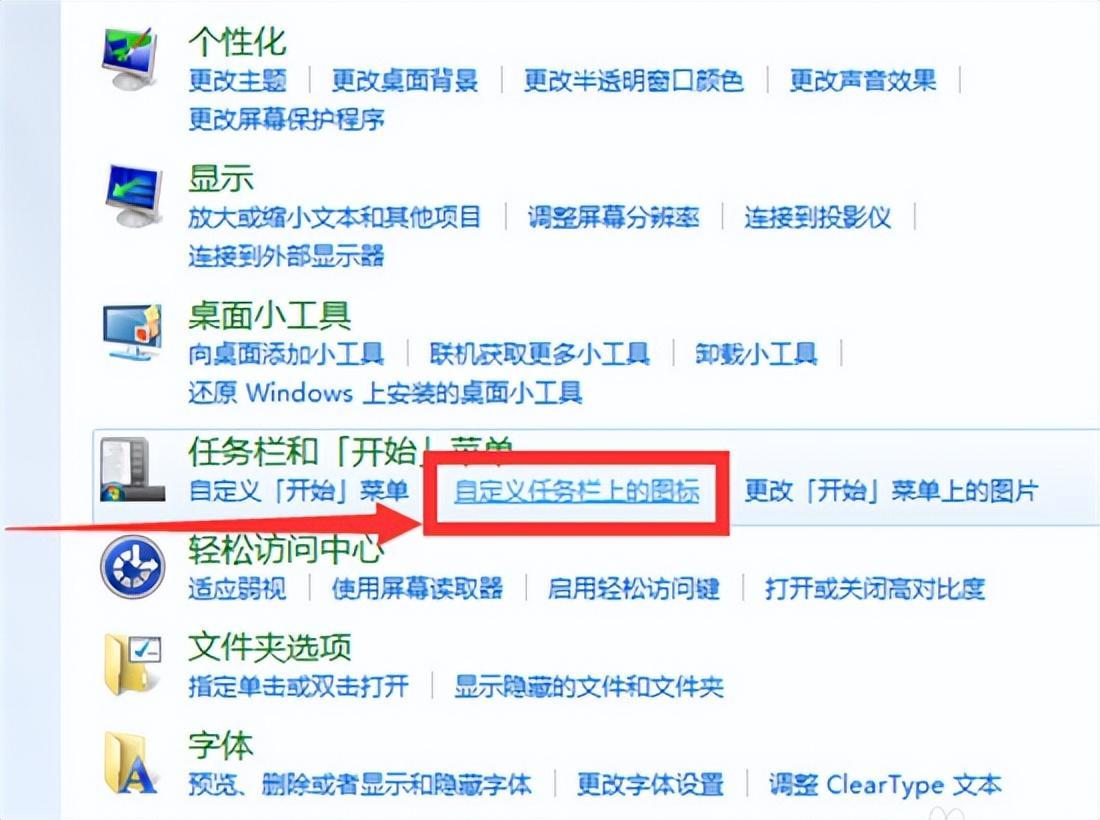
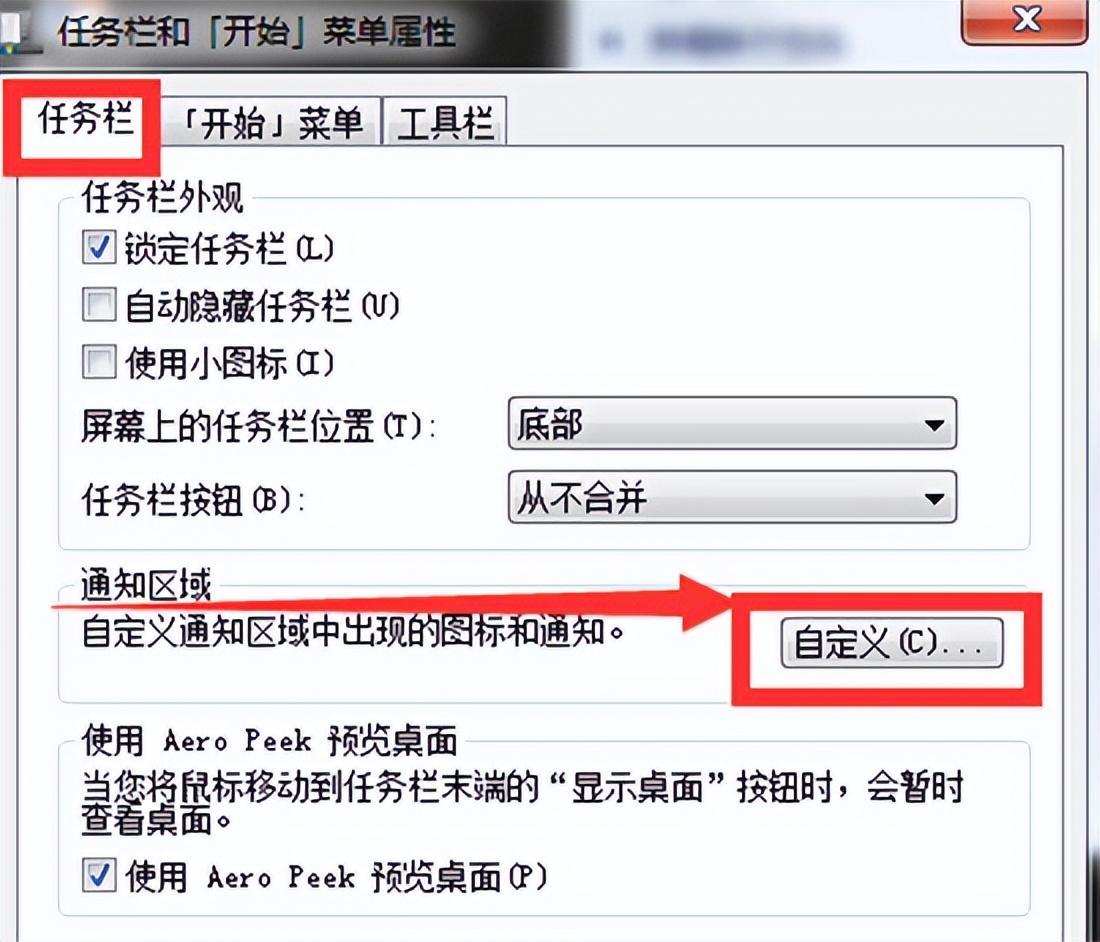
3、取消“始终在任务栏上显示所有图标和通知”前面的勾选,要不然所有的设置区域都显示在灰色不可操作状态下。
然后,我们一个个找到软件图标,在图标的后面设置“行为”,也就是显示或者隐藏图标的行为。这里有三个行为:仅显示通知、显示图标和通知、隐藏图标和通知,不需要的软件就可以设置隐藏图标和通知,需要的可以设置显示通知或者显示图标和通知。
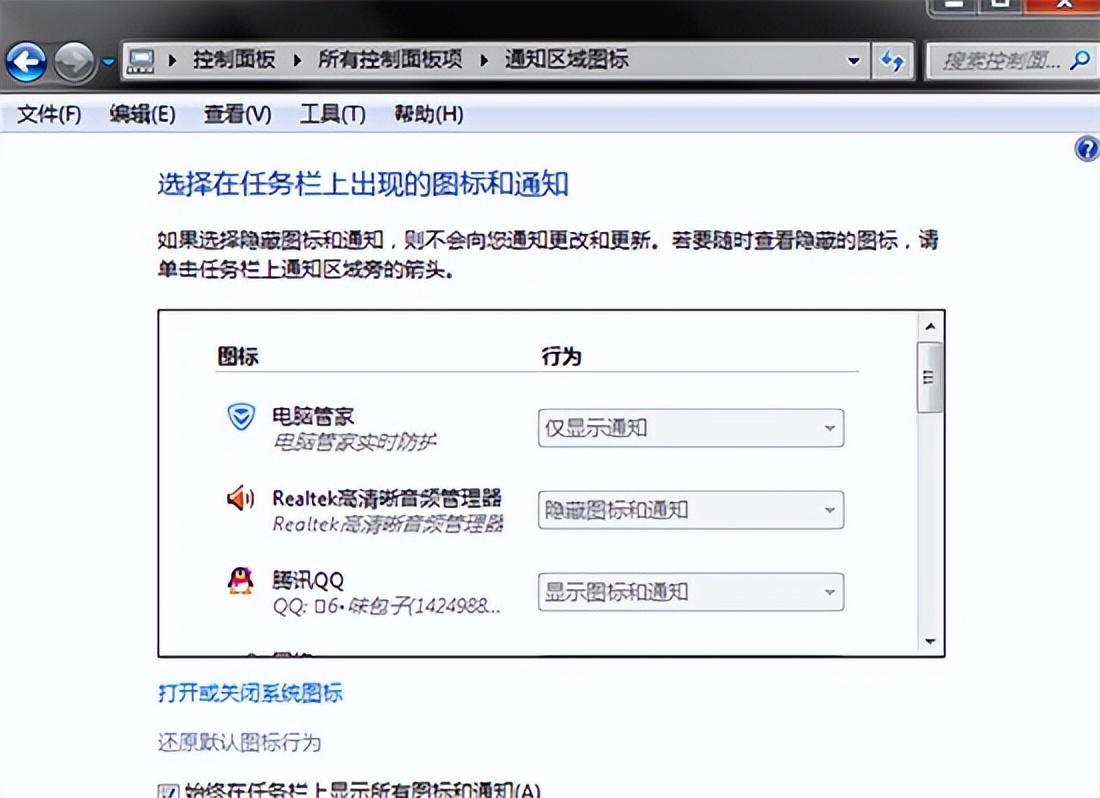

4、还有一种简单的方式,就是直接右击桌面下面的任务栏,选择【属性】直接打开相关界面,依旧是在“任务栏”界面开始上面的操作就可以的。
以上就是小编为大家带来的三种桌面隐藏任务栏的方法分享,分别是win7、win10、win11系统,一起来看看吧。
2024-09-04 13:23:19
2024-09-04 13:21:04
2024-09-04 13:18:49
2024-09-04 13:16:35
2024-09-04 13:14:20
2024-09-04 13:12:05
2024-09-04 13:09:50
2024-09-04 13:07:36
2024-09-04 13:05:21
2024-09-04 13:03:06
2024-09-04 05:37:35
2024-09-04 05:35:21
2024-09-04 05:33:06
2024-09-04 05:30:51
2024-09-04 05:28:37
2024-09-04 05:26:22
2024-09-04 05:24:07
2024-09-04 05:21:52
2024-09-04 05:19:37
2024-09-04 05:17:23